Roku devices work great out of the box and you will rarely face any issues during the setup and use. It’s a great and reliable device & platform.
However, one issue that keeps popping up from time to time is when Roku Audio out of sync with the video is a common problem among users.
When this happens, you will hear a lag or audio delay in your roku sound compared to the video. This is very annoying especially if you are trying to watch a movie or TV show.
But fixing the Roku sound out of sync issue is very easy. First, try changing Audio mode to “Stereo”. If that doesn’t work, turn the volume leveling OFF in the volume mode setting.
For private listening, use the Roku App to adjust the audio delay.
In this article, I am going to explain each of these methods in detail with pictures and videos.
At the end of the article, I also have further troubleshooting steps to diagnose any unresolved issues.
How to Fix Roku Audio Delay?
Follow the following 3 methods one by one to see if they fix your Roku TV audio out of sync issue.
In the majority of the cases, one of the settings will fix your Roku audio lag problem.
1. Change Audio settings
Your Roku device can play audio in different formats. Depending on your device and TV model, you will get different options in your audio settings like Stereo, Dolby Digital, Dolby Digital Plus and DTS.
These audio options work depending on your TV brand, speaker capability, and your streaming service (video source).
But sometimes, some of these settings and properties are incompatible and result in audio video out of sync issue.
If you are facing an audio out of sync problem, changing the audio format should be your first step to troubleshooting it.
To change this, follow the below steps:
- On your Home screen, go to Settings
- Scroll down and select Audio
- From the Audio settings menu, select Audio Mode
- From there, if you are on Auto, DD+ or any other audio format, switch to Stereo.
Also, check if you have another setting under the Audio; Home > Settings > Audio > HDMI > change to PCM-Stereo
Most TVs and streaming services can support high-end audio codecs like Dolby Digital Plus (DD+) or DTS but Stereo mode is the safest among them.
It doesn’t offer the quality of DD+ or DTS but it can certainly fix your audio delay issue.
Check if changing your audio format fixes your audio lag issue. If not, move on to the next step.
2. Change Volume mode
Apart from selecting different audio output formats, Roku also offers different modes for the volume while you watch an action thriller movie or a video with varying volume levels.
These settings help you maintain a constant volume level (automatically reduce volume when the source audio is very loud).
For example, commercials usually have high gain (volume) and when they come up when you are watching TV, you run for the remote to lower the volume, or else risk waking up your kids (or neighbours)
These volume modes work fine most of the time but often they are the source of audio-video delay. To change the volume mode, follow the below steps:
- When you are playing a video, press (*) button on your Roku remote.
- On the left-hand menu, you will see the Volume mode option
- In the Volume mode, select OFF to turn off any automatic volume leveling.



If the volume leveling was causing issues with the audio syncing with the video, this should fix the problem.
If your problem still exists, perhaps your issue is more deep-rooted in either hardware or firmware and will need further troubleshooting (our next section goes into the details)
3. Use the Roku App to sync A/V (in private listening mode)
For some people, the audio and video sync well on the TV speakers, but when they try to listen to the audio on their smartphone (via private listening ) the Roku picture and sound are out of sync.
Fixing this issue is very easy as Roku has built-in a feature inside the app to manually sync the audio output from your screen.
To do this, follow the below steps:
- From your Roku App, click on the gear icon in the top left corner
- Select “Adjust audio delay” at the bottom.
- Point your camera at the TV screen and press Get Started.
- Center your TV screen inside the camera box and press Continue
- Your TV screen will start flashing with beeps. Hold the camera still till the process completes.
![Roku Audio Out of Sync [PROVEN Fix!]](https://techrandm.com/wp-content/uploads/2022/07/2-1.jpg)
Once the process is complete, your audio should sync with your video perfectly. You can repeat this process as many times as you need.
Roku Audio Out of Sync – further troubleshooting
The above 3 methods should solve most of your audio lag problems.
But if you are still facing issues with your sound syncing, the problem might be with your Roku device hardware or software.
The below troubleshooting method follows the elimination process to rule out the possible causes of the problems one by one.
After performing each step, play a video and see if the problem is solved, and then move on to the next step.
Power cycle (restart) your Roku device
This one is my favorite and is for the right reason. “Have you tried turning it off & on again” is the basic question any IT troubleshooter will ask.
This is also the case here.
If your Roku audio is misbehaving for some strange reason and you played with the settings discussed above, perhaps a quick turn off & on cycle will fix the issue.
Power cycling your Roku device is easy. Just unplug your device from the power and remove the HDMI. Wait for 60 seconds to let all the internal capacitors discharge. Plug in the device again and restart.
Once the restart is complete, play a video and see if the problem is fixed. If yes, great. If not, move on to the next step.
Check your internet speed
If you are watching a HD video on a slow internet, you will face constant buffering. During these buffers, you might notice that Roku sound is not syncing with the video.
Even if you are on a fast internet connection, you might still get poor speed at times.
To check this, do a quick speed test either on your phone that is connected to the same network or do it in the Roku browser.
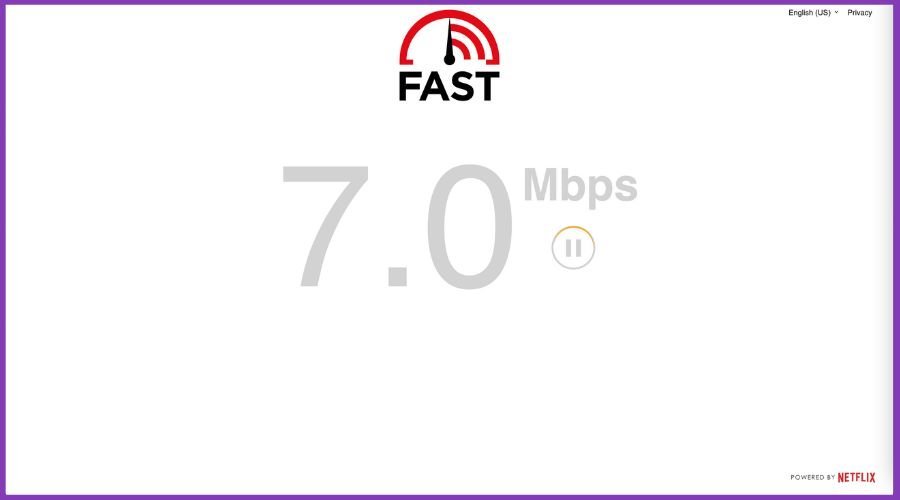
I would recommend testing using fast.com which is a quick speed test tool developed by Netflix.
Check the HDMI cable
If you are using an external video source like a laptop sending video via HDMI or a Roku device like the Roku 4K+ stick, connected via an HDMI cable, check if the cable is good.
HDMI cables after a long use become worn out and lose signal integrity especially if the cable is unusually long and has been in use for years.
To check if the cable is not faulty, you can replace the cable and use another one to play the video and see if the audio is working in sync now.
If the cable was faulty, your issue should be resolved now. But if your sound doesn’t match picture on Roku, keep reading for further troubleshooting steps.
Change the HDMI port
HDMI ports are quite susceptible to dust and dirt and sometimes, they block one or more of the pins that send important signals between the devices.
First, if you have a 2nd HDMI port on your TV, switch to it and see if the audio is now working in sync with the video.
If you don’t have a 2nd port, take some isopropyl alcohol and a cotton swab to clean out any dirt or dust particles stuck inside.
Make sure you clean both ports (the TV and the HDMI cable male end)
Plug in the HDMI again play the video, and see if the problem is fixed now. If yes, great. If not, we will have some software tricks that we can try.
Update Roku firmware
Some problems are tracked back to the Roku’s firmware, and updating to the latest firmware version should fix these issues.
Check if you are on the latest version of Roku’s firmware. If you are not, you will get a prompt to update your device.
To update go to Settings > System > Software update and update your firmware.
If the firmware was an issue, this should fix your Roku stick audio out of sync issue.
Clear cache and restart
Even after updating the firmware, your issue still persists; perhaps a cache clearing and restarting would do the trick.
To clear the cache and restart, press the following keys in the exact number and order. Your Roku will go through a series of screens and will restart.
- Press the Home button 5 times.
- Press the Up button.
- Press the Rewind button 2 times.
- Press Fast Forward 2 times.
After your Roku restarts, check and see if you are able to get normal audio.
By this point, most of the problems should be solved by one or other troubleshooting steps.
If you are still stuck with an out of sync audio, your last resort is to factory reset your device or TV.
Factor Reset your Roku
Factory resetting your device will restore the default settings and make it new like it came out from the box.
Most software glitches are solved by a factory reset and it is done as a last resort when everything else fails.
you can reset your Roku device by checking its back and looking for any button or pinhole with the word “Reset” written above or on it. (See the image below)
![Roku Audio Out of Sync [PROVEN Fix!]](https://techrandm.com/wp-content/uploads/2022/07/reset-roku-device.jpg)
The button may be quite small, so make sure to look for it carefully or check the device’s manual.
Press and hold the Reset button for about 10 seconds or until the device’s light starts blinking. Once it’s done, set up your device again.
You can also easily reset your Roku TV or device from the settings menu. To do so, follow the below steps:
- Navigate to the Settings menu
- Scroll all the way down to the Systems tab and select
- From the sub menu, select Advanced System settings
- Chose Factory reset
Your Roku TV or device will restart and will go through the factory reset process, which can take a few minutes.
Once complete, your device will be reset back to factory defaults.
Do note that after a factory reset, all your customizations, additional downloaded apps, and data will be fully wiped out so make sure you back up your important data if you need it later.
Roku sound out of sync – Summary
Although Roku works great out of the box, it can sometimes develop minor glitches, such as an out of sync audio while playing movies.
If you came here wondering why is my Roku audio out of sync, the article should provide an in-depth guide to fix your issue.
Below is a quick summary of the steps to rectify the problem:
3 different methods to fix the out of sync audio.
- Home > Settings > Audio > Audio Mode > set to Stereo
Home > Settings > Audio > HDMI > set to PCM-Stereo - While a video is playing, press * button on the remote. From the left panel, select Volume Mode. Go down to Volume Mode, set that to Off.
- Use the Roku’s built-in audio delay tool in the Roku App to try and rectify the problem.
I hope this article will be of help to solve your audio and video out of sync on Roku TV or device.
If you are still stuck, please comment with your Roku device and TV model so that someone from our community can help you out.
