All latest Roku devices and TVs come with built-in capability to support Apple Airplay – a feature that lets you mirror your Apple screen to your big TV.
Usually, connecting your Apple device to your Roku TV via airplay is a no-brainer but, sometimes, your Roku airplay might not work as expected.
The most common reason for Roku airplay not working is that your Roku TV and your Apple device are on different Wifi networks. Make sure they are on the same network and try again.
If that doesn’t solve your issue and you are still unable to connect to Roku airplay, I am going to list 11 different troubleshooting methods to solve the problem.
Roku Airplay not working – possible reasons
Airplay is designed to work out of the box without any configuration or settings. However, for a few reasons, it might not work straight away.
Here are top reasons you might be unable to connect to Roku Airplay.
- Your Roku TV & Apple device are on different Wifi networks (very likely)
- Airplay is not enabled in your Roku settings
- Either of the devices has weak Wifi signals
- There is a software glitch either in the modem, Roku TV or your Apple device.
- Your Roku TV might not be Airplay compatible (very unlikely)
One of more of these reasons can stop your Apple device from connecting to your Roku device.
Before we dig deep into troubleshooting methods, let’s see the proper way to initiate connection with Roku Airplay (if you have previously connected and know the process, you can skip this next part)
How to connect to Roku Airplay?
If this is your first time using Airplay on your Roku TV or stick, its quite easy and can be setup within 2 minutes.
First of all, make sure you have updated your Roku to the latest available firmware because Airplay was not available on older versions.
If you are picking up your old Roku TV from the garage or your Roku stick, make sure you update it because Airplay is only available on Roku OS 9.4 or higher version.
To check just go to the Settings > System > Software update and update your firmware.
Once you are updated the firmware, you are ready for some screen mirroring. Follow the below simple steps:
- Check and make sure both Roku TV and Apple device is on same Wifi network [important]
- From Home screen, go to Settings > Apple AirPlay and HomeKit.
- From the Airplay screen, turn ON Airplay by clicking on it with your remote.
- Select “First time only” in the Require code section.
- On your iPhone, swipe down from top bar and tap on the screen mirroring and select your Roku device from the list.
- If you are on Macbook go to System Preferences > Display and from the drop down at the bottom, select your Roku TV as a display.
- Once you select the screen mirroring, a code will appear on your Roku screen that you have to enter on your iPhone or Macbook to connect.
- Viola, you are connected.
From there on, everytime you are trying to mirror your device, you just have to select your Roku TV from the screen mirror device list from your Apple device.
Below is a quick video guide I made to explain the same step by step.
How to solve Roku Airplay not working?
If you follow the step by step process above to connect to your Roku Airplay, it should work but if you are facing issues, we can diagnose it step by step below.
1. Check if TV & Apple device is on same Wifi
As discussed above, this is the most common issue with Airplay. If your devices are on two different networks, Airplay will simply not work.
Airplay works using your Wifi network and for that reason, both the devices needs to be on the same network.

If your home has multiple Wifi routers, this can be a common issue as you move around your Macbook or iPhone, it changes Wifi network automatically.
To quickly check and confirm this, first check your Apple device network. You can quickly do this from the top menu bar.
For the Roku TV go to Settings > Network > About and check and make sure the network name is the same as on your Apple device.
2. Check if Airplay is enabled
If this is your first time using Airplay, perhaps you have not enabled Airplay from the Roku settings.
If Airplay is turned OFF from this setting area, you won’t see your Roku TV in your Apple device list. You have to enable this first.
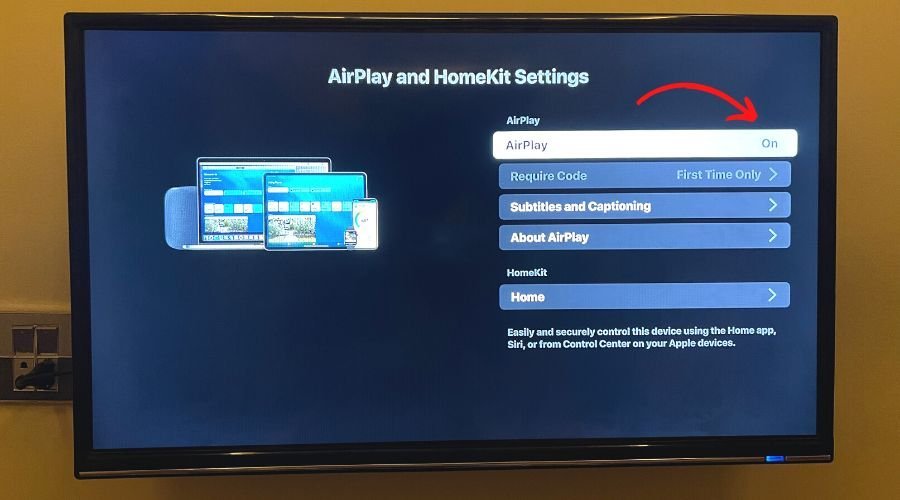
To do this, go to Settings > Apple AirPlay and Homekit and from the settings, click AirPlay to turn it ON (if its OFF)
Once you turn this setting ON, check if you are now able to find your Roku TV in your available device list in the screen mirror app.
3. Restart your Roku TV
You might have heard of “have you tried turning it OFF & ON again” from an IT guy in your office as an answer to any computer-related problem.
It is a simple solution that fixes most basic electronic issues. It is also called power cycling your electronic device.
If your Roku Airplay is not working, this is one of the first things you should try. Just turn it OFF & ON again. 90% chance is that it will fix the issue.
Power cycling your Roku device is easy. Just unplug your device from the power and remove the HDMI. Wait for 60 seconds to let all the internal capacitors to discharge. Plug in the device again and restart.
If you are using a Roku branded TV from the likes of TCL or Hisense, just unplug the TV from the wall, push the power button on the backside of the TV for 10 – 30 seconds and plug it back in.
Once the restart is complete, try using the Airplay and see if the issue has been resolved.
4. Restart your Router
Sometimes, the problem is neither your Roku TV nor your Apple device but your network router.

The router might develop a glitch and prevent your connection from going through.
To restart your router, just unplug it from the socket, wait for 30 seconds and replug it. The router will restart fresh.
Wait for the router to establish connection and then try Airplay if it works.
5. Check your Wifi signal strength
As discussed earlier, AirPlay uses your Wifi network to share your screen to the TV. For it to work properly, the Wifi network has to be strong on both your TV and your Apple device.
On your Apple device check if you have at least 2 bars of Wifi. On your Roku device, you can check Wifi signal strength by going to Settings > Network > About and check signal strength (marked in picture below)
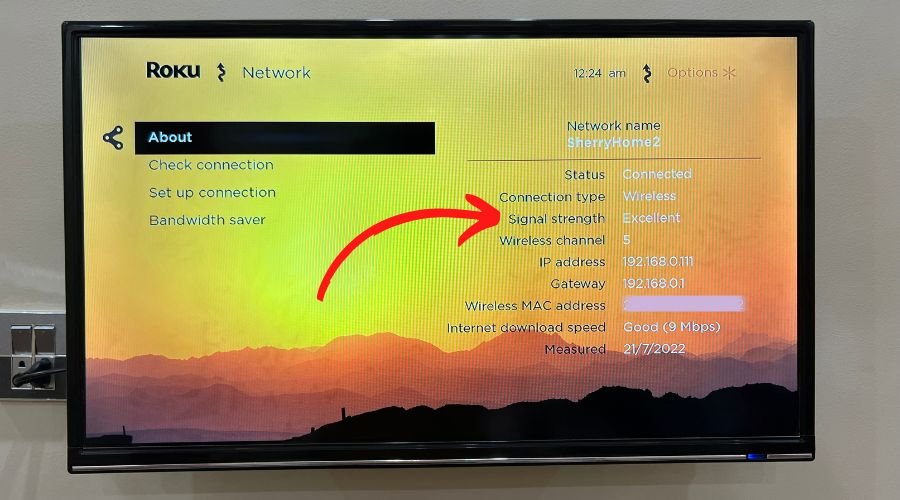
If any of your device has poor connection that can effect your Airplay connection and performance.
For better performance, move the Wifi router closer to your room with fewer hinderances inbetween.
6. Check your firewall settings
Your Apple device has a firewall setting that stops unwanted incoming connections that can access your system.
This firewall performs an important security job but also can disrupt your Airplay connection.
To turn the firewall OFF, go to System Preferences > Security & Privacy > Firewall and turn it OFF.

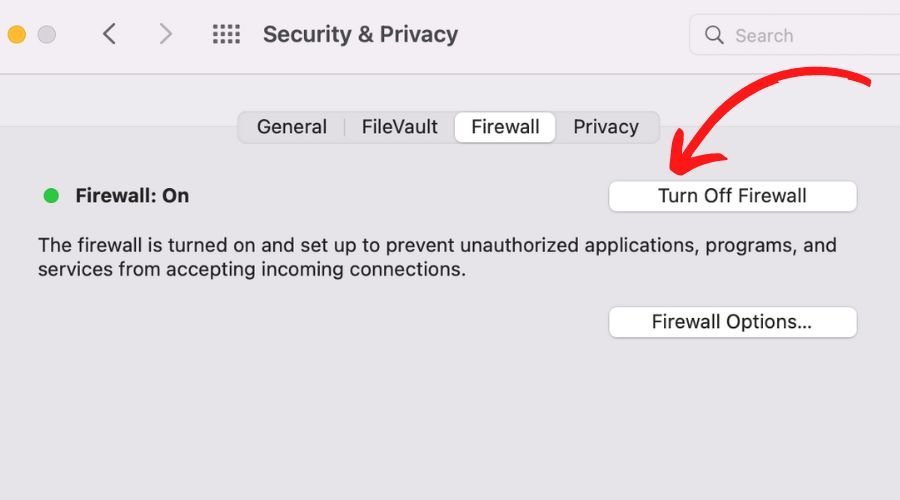
7. Reset your Network connection
If restarting your router and turning off the firewall didn’t help, perhaps a network reset would help.
When you reset your Wifi network, the TV will forget your network name (SSID), remove any and all configuration and will restart.
To reset your network connection go to Settings > Advanced system settings > Network connection reset and reset your network.

Once restart, you will have to connect the Roku TV with the network again by re-entering your Wifi password.
8. Update Roku firmware
Some problems are tracked back to the Roku’s firmware and updating to the latest firmware version should fix these issues.
Check if you are on the latest version of Roku’s firmware. If you are not, you will get a prompt to update your device.
To check just go to the Settings > System > Software update and update your firmware
If the firmware was an issue, this should fix the Airplay not connecting issue.
Also, if you have an older version of Roku TV or stick, do note that Airplay is only available on Roku OS version 9.4 or higher.
You have to update to the latest version before you can enable Airplay.
9. Reset paired devices
When you connect your Apple device to your Roku Airplay, it requires a one-time code that you have to enter in your Apple device to connect. After that, your device is ‘paired’ and won’t need the code.
In the next troubleshooting method, we are going to reset the paired device and do the process again so that any glitches in the pairing is resolved.
To reset the pairing, go to Settings > Apple AirPlay and HomeKit > Require Code > Reset Paired Devices
When you reset paired devices, all the paired devices connected to this Roku will be forgotten and it will start fresh.
Now, try pairing your Apple device again and see if it can find the Roku TV from the screen mirror list.
10. Factory reset your Roku TV
Factory resetting your device will restore the default settings and make it new like it came out from the box.
Most software glitches are solved by a factory reset and it is done as a last resort when everything else fails.
If the above steps doen’st solve your Airplay issue, a factory reset can help.
you can reset your Roku device by checking its back and looking for any button or pinhole with the word “Reset” written above or on it. (See the image below)

The button may be quite small, so make sure to look for it carefully or check the device’s manual.
Press and hold the Reset button for about 10 seconds or until the device’s light starts blinking. Once it’s done, set up your device again.
If you have Roku TV, you can reset it using the settings menu. To do so, follow the below steps:
- Navigate to the Settings menu
- Scroll all the way down to Systems tab and select
- From the sub menu, select Advanced System settings
- Chose Factory reset
Your Roku TV will restart and will go through the factory reset process which can take a few minutes.
Once complete, your device will be reset back to factory defaults and your issue will be solved.
Do note that after factory reset, all your customizations, additional downloaded apps, and data will be fully wiped out so make sure you back up your important data if you need it later.
Factory reset will also fix other common Roku issues like audio getting out of sync and the screen returning a green tint.
11. Contact Roku Support
The above troubleshooting list covers almost every possible scenario and if your Roku airplay is still not working, perhaps its time to pick up the phone and call the Roku Support.
In case of a hardware malfunction, you will need a qualified Roku technical team to help and repair your unit.
If you are using Roku branded TV, you can call their direct support team on below numbers
Roku LG TV: 1-800-243-0000
Roku Philips TV: 1-866-309-5962
Roku TCL: 1-877-300-8837
Roku Hisense : 1-888-935-8880
Roku Insignia TV: 1-877-467-4289
Roku Sharp TV: 1-888-935-8880
You can also find helpful content on Apple support forum about Airplay issues and common fixes.
Airplay not working on Roku – final words
This detailed guide covers the most common issues and fixes when your Roku TV airplay is not working .
To correct the issue, start with the most basic fixes like updating your software, checking if the networks are the same and then move your way down to more serious steps like resetting your devices and re-pairing.
If none of them work (which is very rare) then consider contacting the Roku or your TV support team and get technical help.
Happy mirroring :)
