One Instagram feature I have loved lately is the “Invite Collaborator” feature. It lets you co-author posts with other people and reach more people.
I was using the feature on a brand Instagram account regularly and recently decided to give it a go on my own personal account.
But to my surprise, I could not see the “invite collaborator” option below posts.
So I did some research and found out that there could be multiple reasons for invite collaborator not showing on Instagram.
In this article, I am going to guide you step by step how to resolve the issue and get the invite collaborator option on your Instagram profile as well.
Why is the Invite Collaborator option not showing on Instagram?
I know you are excited and curious to know the fixes and quickly get back to sharing the posts you saved as drafts with your friends. But hold your horses as I want you to avoid this problem altogether in the future.
To be able to do this, you have to be aware of the reasons behind this error that I have enlisted below for you.
1. Your Account Is Private
Some features on Instagram are only available to professional or business accounts, and the Invite Collaborator feature is also one of them.
If your Instagram account is private and you search for the “Invite Collaborator” feature, you will only face disappointment.
2. Your Account is Not a Business Account
The invite collaborator option is only available for business accounts, not personal ones.
Since my account was personal (unlike the brand account I was managing), I was unable to use the feature till I switched to a business account (more on this below)
3. You Have Turned Off Tagging
Instagram takes users’ privacy and consent pretty seriously. This is why you are given the choice to decide whether you want to be tagged by others.
If you have prevented others from tagging you on Instagram, you won’t be able to find the “Invite Collaborator” feature on your Instagram app.
Similarly, if the person you are trying to tag has turned off tagging, you won’t be able to tag him/her either.
4. Your App is Outdated
Another reason you can’t see the “Invite Collaborator” feature on your Instagram app is that your app is outdated.
Invite Collaborator is a relatively new feature, and like other new and latest updates on the platform, you need to update your Instagram app to the latest version to be able to use such features.
5. Instagram Server is Down
If the Instagram server is down, you won’t be able to enjoy many of the app’s features, which might be why you can’t see the Invitie Collaborate feature on your app.
You can wait and try using the feature after a few hours or check
6. Feature is Not Supported in Your Country
Like several other features and Instagram updates, the Invite Collaborator feature is might also not be available in your region.
If you live in an area where Instagram hasn’t rolled out the feature yet, you might not see the option despite other people using it in other regions.
How To Fix Invite Collaborator Not Showing On Instagram?
Below are a few methods that will most certainly solve your issue with the Invite collaborator option not showing up under posts.
Follow the methods below. I have written them down, starting with the most common issues first.
Method #1: Switch To Professional Account
The first thing you can do to fix the “Invite collaborator” not showing on Instagram error is to switch to a professional account because the option is only available on business accounts.
Follow the below steps to switch your personal Instagram profile to a business profile. Its free and you can always switch it back.
Step #1: Open Your Instagram Profile
Sign in to your Instagram account on the app and select the “Profile” icon at the bottom-right corner to open your Instagram profile.
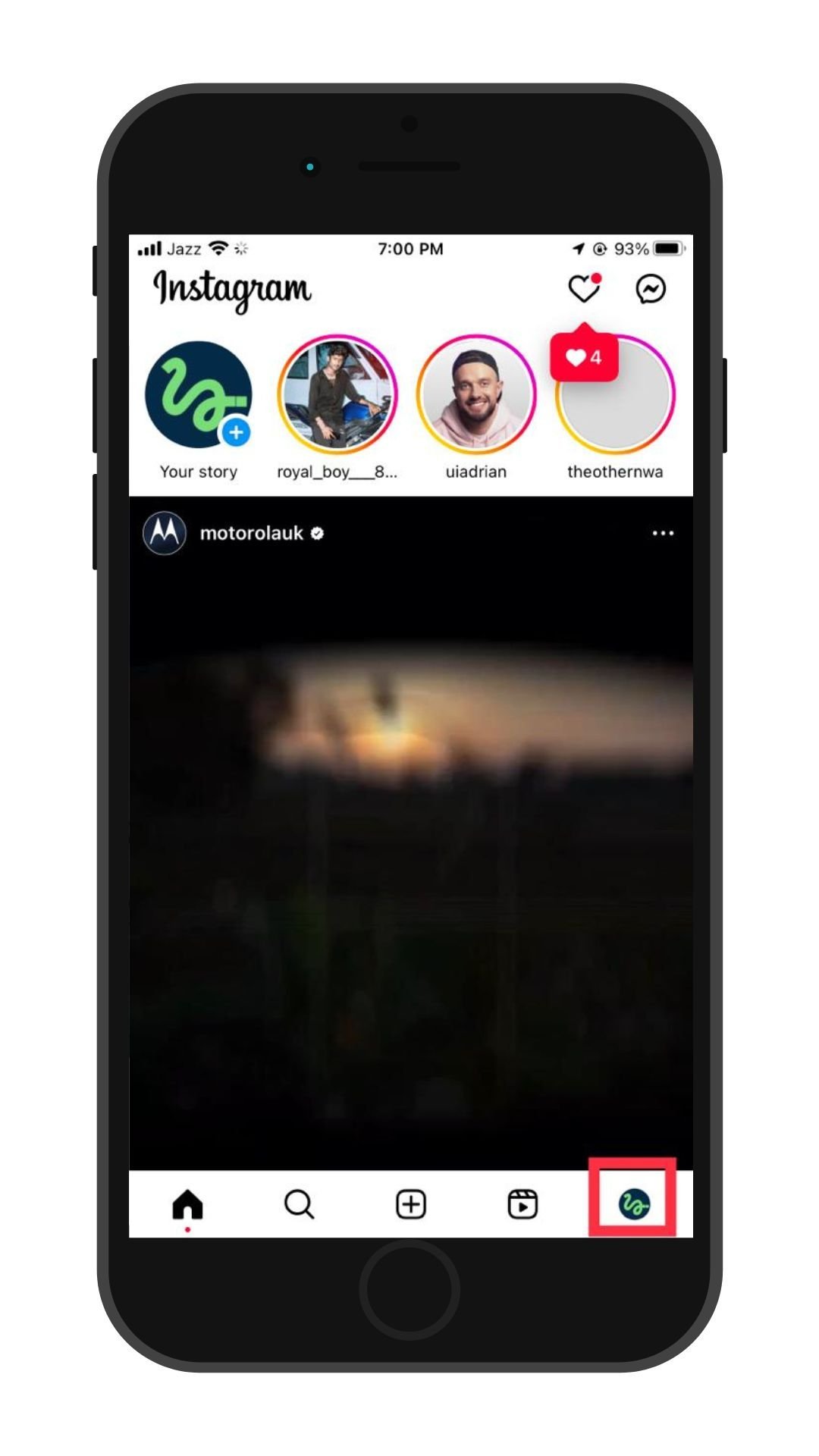
Step #2: Go to Instagram Settings
Tap the “Hamburger” icon at the top right corner to open the Menu.

Tap “Settings and privacy” to head to your Instagram Settings page.

Step #3: Tap the “Account type and tools” option
On the Settings page, scroll down until you see the “For professionals” section. Select the “Account type and tools” option here.

Step #4: Select “Switch to professional account”
Find and select the “Switch to professional account” option on the next screen.
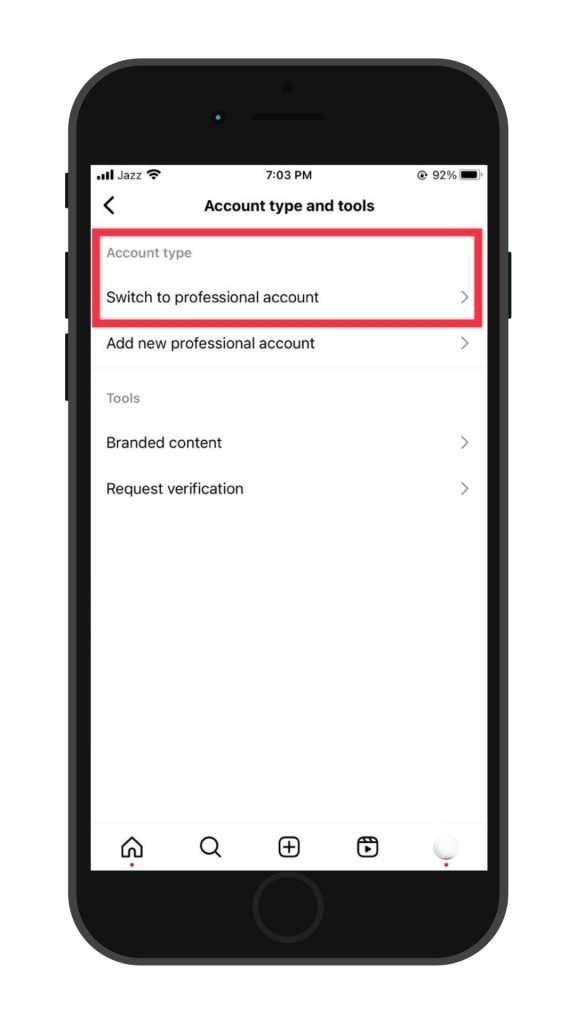
Step #5: Perform Account Setup
Tap “Continue” on all the following screens until you navigate to the “What best describes you?” page.

Choose a suitable category and tap “Done” to proceed.

Note: Tap to turn on the toggle next to “Display on profile” if you want your selected category to be displayed on your profile.
Step #6: Hit “OK” to Confirm
When done, tap “OK” on the pop-up screen to confirm. You will be switched to a professional account.

Wait 48 hours and see if you can find your app’s “Invite Collaborator” feature.
Method #2: Change Account Privacy Settings
If you have a private Instagram account, you might not see the “Invite Collaboration” feature on your app, but you can still receive collaboration invites from others.
You have to change your account settings from Private to Public using these steps.
Step #1: Go to Instagram “Settings and privacy”
On your Instagram app, tap your “Profile” icon at the bottom and select the “Hamburger” icon to open the Menu.
Select the “Settings and privacy” option on the pop-up Menu.

Step #2: Head to Account Privacy Settings
Once on your Instagram app’s Settings and privacy page, scroll down to the “Who can see your content” section. Tap “Account privacy.”

Step #3: Switch to Public
On the next page, you will see the “Private account” option and a toggle next to it.

If the toggle is enabled, tap to turn it off to switch from a Private account to a Public account.
You can now use the Invite Collaborator feature on your Instagram account.
Method #3: Enable Tagging on Instagram
As I have mentioned earlier, whether you have a professional or business account, you can only see the Invite Collaborator option if you have allowed others to tag you on the app.
You need to go through these steps to enable tagging on Instagram so you can use the Invite Collaborator feature.
Step #1: Go to Instagram Settings
Open your Instagram profile and tap the “Hamburger” icon. Tap the “Settings and privacy” option on the Menu to go to your Instagram Settings and privacy page.
Step #2: Select the “Mention and tags” option
Once on the Settings and privacy page, head to the “How others interact with you” section. Select the “Mention and tags” option here.

Step #3: Allow Everyone to Tag You
Find the “Who can tag you on Instagram” section on this page. In this section, you will see three options. Select “Everyone” to allow all the users on the app to tag you on their posts.

You now have to wait for around 48 hours till you see the “Invite Collaborator” option again on your Instagram app.
Method #4: Update the App
If none of the above fixes have worked for you, you might have to upgrade to the latest version of the Instagram app to enjoy the Invite Collaborator option. Here is how you can do this.
Step #1: Open App Store
Head to the App Store to update your Instagram app on your iPhone.
Step #2: Look for the App
Once on the App Store’s Home page, tap the “Search” icon at the bottom.
Type “Instagram” in the search bar at the top and look for the application in the search results.
Step #3: Update the App
If you see an “Update” button on the screen next to the app, tap to select it.

Wait for a few seconds till the update completes.
Step #4: Wait and check the feature
When your Instagram app successfully updates, hang in there for at least 48 hours to see if the problem is fixed.
Method #5: Report the Problem
If you have already implemented all the above fixes and waited for 48 hours but still can’t find the Invite Collaborator option, you can report the issue directly to the Help Center as a last resort.
To do this, follow the steps below.
Step #1: Open Instagram Settings
Tap your “Profile” icon at the bottom of your Instagram app to head to your profile.
Select the “Hamburger” icon at the top and tap “Settings and privacy” on the Menu to open the Instagram Settings page.
Step #2: Select the “Help” Option
Scroll down all the way to the bottom of the Settings and Privacy page to reach the “More info and support” section. Tap the “Help” option to contact the Instagram Help Center.

Step #3: Choose “Report a Problem”
Select “Report a Problem” on the next page.

Tap “Report problem without shaking” if you don’t want to shake your phone to report the issue.

Step #4: Upload Screenshots
If you have taken some screenshots of how the Invite Collaborator feature isn’t showing on your app, tap “Include and Continue” on the next page. Otherwise, proceed by selecting the “Don’t Include and Continue” option.
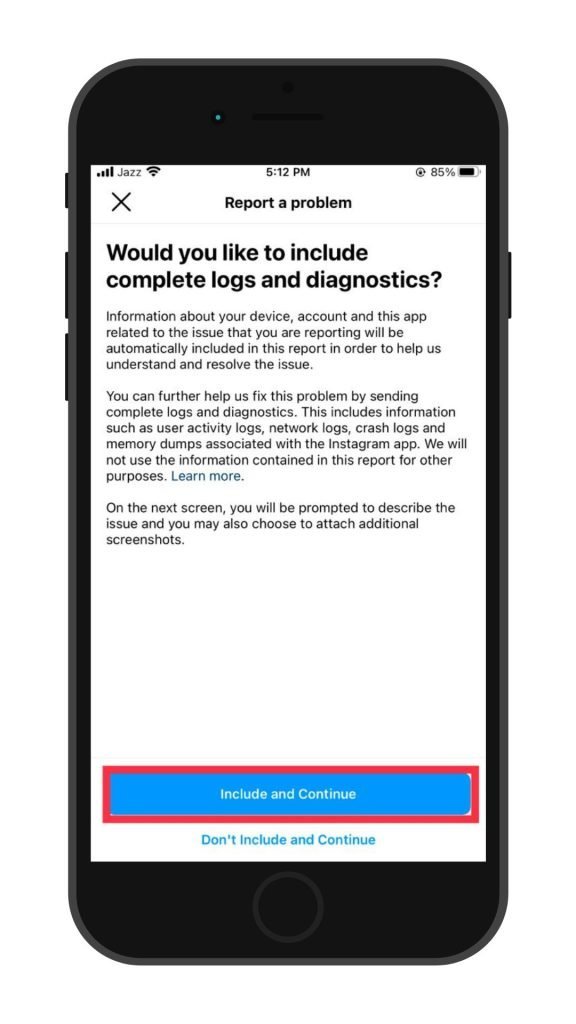
Step #5: Press “Send” to proceed
Write your problem on the next page and press “Send” to proceed.

Your report will be sent to the Instagram Help Center, and they will get back to you with a solution.
Conclusion – Invite Collaborator Not Appearing On Instagram
You now know what to do when the Invite Collaborator feature stops showing on your Instagram app.
In this guide, I have provided you with a list of all the possible reasons for the Invite Collaborator feature not showing on your Instagram app, along with a set of fixes you can try to get it back.
Hopefully, one of the above fixes will work for you, and you can collaborate with your friends and family members again on Instagram and cherish your memories together!
If you are still confused about the Invite Collaborator feature on the app, you can post all your concerns on the techrandm discussion forums and have a healthy discussion session with others.
