Green screen on Roku TV is a fairly common problem with the brand users. It occurs on Roku branded TVs like TCL Roku or Hisense Roku as well as with Roku sticks and devices.
There are a few reasons why it happens (details below), but in this post, we are going to list down all the troubleshooting methods that you can use to fix it.
The most effective fix for green screen on Roku is to power OFF the TV or device, wait for 20 seconds, and then restart it. This will fix the issue for good.
If that doesn’t help, we have a few other effective solutions to the green screen problem below.
Roku green screen issue – what is the reason?
There is no single reason for the Roku flashing green screen issue, and without proper teardown troubleshooting, it is hard to tell what is causing it.
However, the issue can either originate from software, hardware, or input source.
Software glitch
This is the most common reason. A software bug can disrupt correct video encoding and cause green screen issue.
Most people I talked to started facing this issue after the recent Roku update.
If that is the case with you as well, you can apply the fixes below to solve the issue temporarily while we wait for another update from Roku to fix the issue for good.
Faulty hardware
Modern electronics have fewer moving parts thanks to the high level of integrated systems. But every once in a while, a transistor chip can go wonky.
Video drivers and decoder chips have a lot of integrated chips that control a number of functions across the screen. If one or more go bad, it affects the screen colors.
Another component that is prone to failure is the ribbon that goes from the video driver to the screen.
If that goes bad, you can have a number of screen problems, including green tint.
Video input source
This one is more unlikely but also easily fixable. If you are running your TV from an external input like an HDMI coming from your laptop or computer, it can be a reason.
Faulty HDMI or a bad video encoder at the video source can result in a green screen even if your TV is functioning correctly.
9 ways to fix Green screen on Roku TV
1. Turn it OFF & ON again
You might have heard of “have you tried turning it OFF & ON again” from an IT guy in your office as an answer to any computer-related problem.
It is a simple solution that fixes most basic electronic issues. It is also called power cycling your electronic device.
If you are getting a green screen on your Roku TV or device, this is the first thing you should try. Just turn it OFF & ON again. 90% chance is that it will fix the issue.
Power cycling your Roku device is easy. Just unplug your device from the power and remove the HDMI. Wait for 60 seconds to let all the internal capacitors to discharge. Plug in the device again and restart.
If you are using a Roku branded TV from the likes of TCL or Hisense, unplug the TV from the wall, push the power button on the backside of the TV for 10 – 30 seconds, and plug it back in.
Once the restart is complete, play a video and see if the green screen problem is fixed. If yes, great. If not, move on to the next step.
2. Switch to Live TV & back
Some users have been getting a Roku TV green screen when streaming Netflix and Youtube while the Live TV works fine.
If that’s the case with your TV as well, it’s probably related to a software glitch in your TV’s firmware or the App itself.
A quick switch to Live TV and back to the App seems to be fixing the problem for most users.
3. Change HDMI cable & port
If you are using an HDMI cable to connect either your Roku device to your TV or you are watching a video from another device (laptop, computer etc.) through HDMI, this can be the issue.
A loose or damaged HDMI cable can mess up the signals and can cause a corrupted video on the screen.
HDMI cables after a long use become worn out and lose signal integrity especially if the cable is unusually long and has been in use for years.
Another reason is a loose HDMI port. Ports are susceptible to damage if you frequently insert and remove HDMI cables.
First of all, check your HDMI cable and make sure it doesn’t have a sign of aging or damage. If it has been in use for a long time, consider changing it.
If your cable is fine, check the HDMI port. Check for any kind of damage, dust or debris inside the HDMI port.
If its dirty, just take some isopropyl alcohol and a cotton swab to clean out any dirt or dust particles stuck inside.
Make sure you clean both ports (the TV and the HDMI cable male end)
Check your video again after changing the HDMI cable or port.
4. Update firmware
Some problems are tracked back to the Roku’s firmware, and updating to the latest firmware version should fix these issues.
Check if you are on the latest version of Roku’s firmware. If you are not, you will get a prompt to update your device.
To check go to Settings > System > Software update and update your firmware
If the firmware was an issue, this should fix the green screen issue.
5. Change screen resolution
An incorrect screen resolution setting can also resolve in a few issues including a green screen when playing videos.
When you connect your Roku device to your TV, it automatically communicates with the device (a process called handshake) and agrees on the best resolution possible on that display.
But sometimes, the software gets it wrong or fails to read the display properties correctly. The result is an incorrect resolution setting and zoomed-in display.
The fix is quite easy.
All you have to do is go into the settings and change the display resolution to fit your screen’s native resolution. See the short video below on how to do that.
Sometimes, a 4K compatible screen will not play nice with a 4K source for some reason.
Even if your screen is 4K compatible, try switching it to 1080p and see if that fixes the green screen issue.
6. Change screen refresh rate
There is a setting inside Roku TV that changes the screen refresh rate to the playing video’s native refresh rate.
This works fine and results in a high-quality refresh rate (if available in native video) but can sometimes cause troubles like a green screen.
To turn it off, go to Settings > System > Advanced system settings > Advanced display settings > Auto-adjust display refresh rate and turn it to OFF
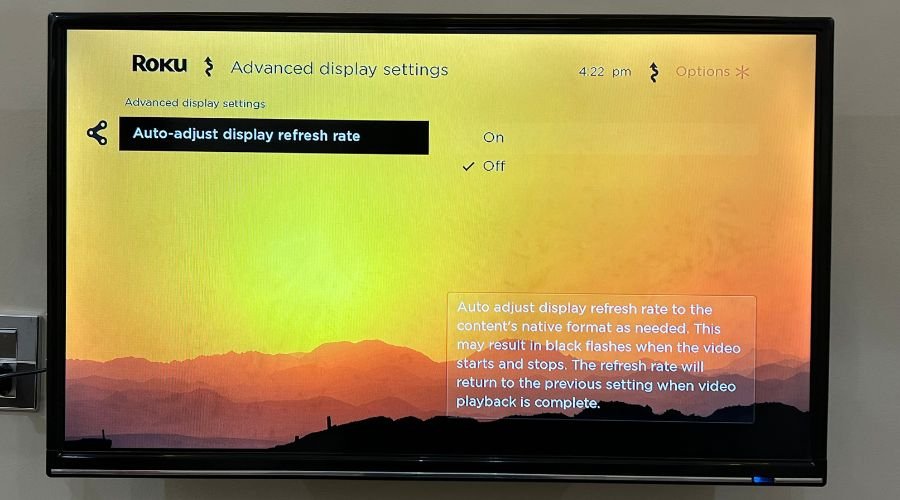
If a higher refresh rate was causing an issue on your screen that only supports a lower refresh rate, this can fix your issue.
7. Flush Roku cache
Even after doing all the steps above doesn’t fix the issue, perhaps a cache clearing and restarting would do the trick.
To clear the cache and restart, press the following keys in the exact number and order. Your Roku will go through a series of screens and will restart.
- Press the Home button 5 times.
- Press the Up button.
- Press the Rewind button 2 times.
- Press Fast Forward 2 times.
After your Roku restarts, check and see if you are able to get a normal video.
By this point, most of the problems should be solved by one or other troubleshooting steps.
If you are still stuck with green screen, your last resort is to factory reset your device or TV.
Turn off “fast start” or “sleep” mode
Some TVs have a sleep mode or fast start mode where the device doesn’t turn off completely when you turn it off.
It keeps its running programs in its cache and keeps its network connection alive so that when you turn it on the next time, it can resume quickly.
This mode is quite time-saving but if you are facing a green screen, I would suggest turning this option off in the settings.
How can this help? When you turn your TV off completely, it flushes the cache, drains all the transistors in the ICs, and starts fresh on the next run.
This helps avoid glitches like the green screen one.
To turn off fast start mode, go to Settings > System > Power > Fast TV Start and turn it OFF.
9. Factory reset Roku
Factory resetting your device will restore the default settings and make it new, like it came out from the box.
Most software glitches are solved by a factory reset, and it is done as a last resort when everything else fails.
If the above steps don’t solve your green screen issue, a factory reset can help.
you can reset your Roku device by checking its back and looking for any button or pinhole with the word “Reset” written above or on it. (See the image below)
![Green Screen on Roku TV [FIXED!]](https://techrandm.com/wp-content/uploads/2022/07/8-1-768x1024.jpg)
The button may be quite small, so make sure to look for it carefully or check the device’s manual.
Press and hold the Reset button for about 10 seconds or until the device’s light starts blinking. Once it’s done, set up your device again.
You can also easily reset your Roku TV or device from the settings menu. To do so, follow the below steps:
- Navigate to the Settings menu
- Scroll all the way down to the Systems tab and select
- From the sub menu, select Advanced System settings.
- Chose Factory reset
Your Roku TV or device will restart and will go through the factory reset process, which can take a few minutes.
Once complete, your device will be reset back to factory defaults. Check if your Roku TV showing green screen or not.
Do note that after a factory reset, all your customizations, additional downloaded apps, and data will be fully wiped out, so make sure you back up your important data if you need it later.
10. Contact Roku support
If everything fails and you are still getting a green tint on your screen while playing videos, perhaps its time to contact Roku or your Roku TV manufacturer to fix the issue.
If your TV is under warranty, you can get a replacement for it or maybe a free repair, depending on the terms of your warranty.
Final words
A green screen on Roku TV can ruin your watching experience, but the situation can be fixed following the troubleshooting steps outlined above.
In majority of the cases, a quick restart can fix the issue for a few days until the screen goes green again.
But if you want a permanent fix, you will have to fist find out if its hardware issue or a software issue.
Once identified, you can get help from the manufacturer or a certified repair station to repair your unit.
