Although modern TVs are designed to perform flawlessly most of the time, it’s fairly common for most TVs to go through a few issues every now and then, and Vizio TVs are no exception to this rule.
While there are a few factors that can cause a Vizio TV to act weird, a good solution to most software-related issues is to RESET your TV. But how to RESET Vizio TV without remote?
There are actually 3 methods to RESET Vizio TV without remote:
- RESET vizio TV using back panel buttons
- RESET using SmartCast mobile App
- RESET using universal remote App
In this guide, I am going to explain step-by-step methods to RESET your vizio TV using all the 3 options above. So without further ado, let’s dive right in!
Method 1: RESET using the back panel buttons
RESETTING your Vizio TV using the back panel button is the most convenient method because it doesn’t require any external help, whether it’s from your phone or any other device.
All you have to do to go on with this method is locate the back panel buttons on your TV and you are ready to RESET your TV.
However, the main drawback of using this method is that navigating through settings can be a little tricky, and the steps may vary slightly from one TV model to another.
How to locate the back panel buttons
As the name suggests, the back panel buttons are found at the back of the TV usually on one of the sides. On some models, the buttons may be on the bottom of the TV as well.
This panel will contain some general buttons, such as:
- Power Button
- Volume Up/Down Button
- Channel Up/Down Button
- Input/Source Button
Usually the back panel buttons are pretty easy to find. Check the back of your Vizio TV in order to find them. You can also take a look at your TV’s manual to locate the buttons or check your TV’s model on the Vizio website by clicking here.
Once you locate the buttons, you are ready to RESET your Vizio TV in a few seconds.
a – Soft RESET using the back panel buttons
Before we pull the nuclear option by hardresetting the TV and deleting everything on it, its a good idea to perform a soft RESET and see if it fixes the problem.
This method is also called “Power Cycling” and it is the simplest method to quickly fix most TV problems without drastic changes. Here’s how to do it properly:
- Turn OFF the TV by pressing the power button and wait until the red standby light of the TV comes on.
- Unplug the TV power cord from the wall.
- Press and hold the POWER button on the back of the TV for 60 seconds (to discharge the capacitors completely)
- Release the POWER button, then plug your TV’s power cord into the wall again
- Power on the TV using the Power button on the back panel. The Vizio logo should appear and it should take a few minutes for the TV to get to the home screen.
Once the TV is ON after a soft RESET (power cycling), check if your problem is gone. If it is gone, good. If not, keep reading.
b – Hard RESET using the back panel buttons
Hard RESET will get rid of the most stubborn bugs, and luckily, you can do it using the back panel buttons too. Here’s how to properly do it:
- Turn ON the TV by pressing the power button at the back of the TV. When your TV is on the home screen, press and hold both the “Volume Down” and the “Input/Source” button on the TV for a few seconds.
- After a few seconds, you will see a dialog box on your TV screen that will tell you to press the “INPUT” button to reset the TV. Follow the instructions.
- The TV will then display a message saying that the memory is being cleared and that the TV will reset shortly.
- The TV will shut itself down, then boot up again on its own, displaying the Vizio logo, which should take a few minutes.
- You’ll then be prompted to chose your language like when you first bought the TV.
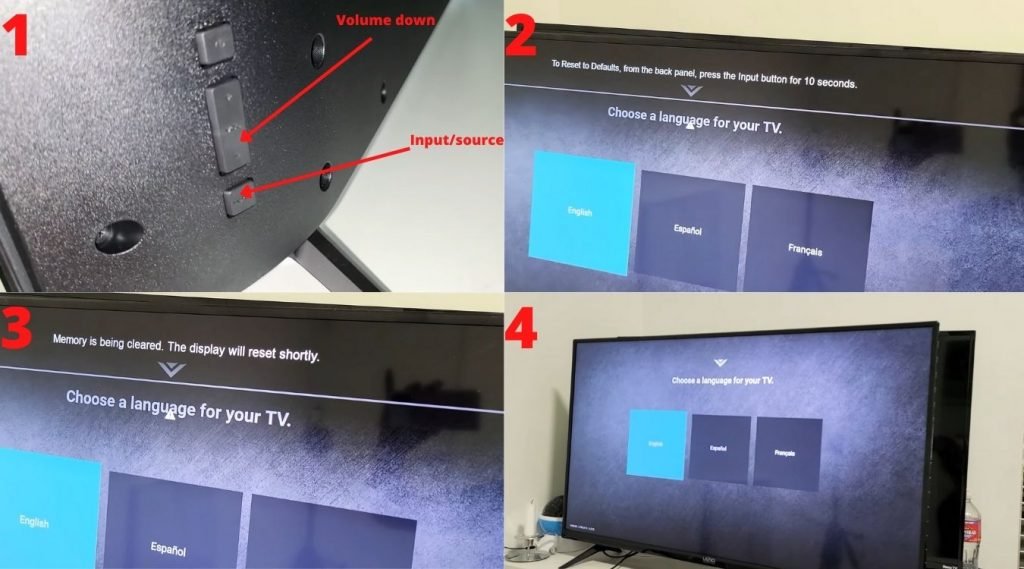
Now that the TV is back on, you can navigate through the setup menu of the TV using any of the following ways:
- Using a universal remote that supports Vizio TVs.
- Using a remote app
- Using SmartCast
- Using a USB mouse and keyboard that is connected directly to the TV
Method 2: RESET using SmartCast App
Not all Vizio TVs have the back panel buttons. If you have one of those models that only has the POWER button and nothing else and wondering how to RESET Vizio TV without remote and the back panel buttons, there is another method – SmartCast App.
SmarCast is a mobile app that allows you to cast and stream anything from your smartphone on to your Vizio TV. All Vizio TV models released after 2018 support SmartCast App. There are also several models from 2016 and 2017 that support the App.
SmartCast is available for both iOS and Android systems, so you can download and install the app on your phone to use it to control the TV. Here’s how to use the app to reset your TV.
How to Connect Your TV to Smart Cast
- Download and install the App, open it and sign in as a guest or with your Vizio account (optional but highly recommended)
- Turn on your TV and make sure that it’s connected to the same Wifi network as your phone
- Tap the “Select Devices” to search and locate your TV on the app, then press the (+) button next to your TV.
- Pair your TV by entering the PIN code that will then show on the TV.
- Now you should have access to all remote features of the app directly through the phone.
- Open the TV Settings, then choose System > Reset & Admin
- For soft RESET: Choose “Soft Power Cycle”, and confirm.
- For hard RESET: Choose “Reset TV to Factory Defaults”, and confirm.
Your TV will ask for a confirmation admin code, which is usually “0000” by default. After that, let the TV restart on its own.
Method 3: Using Third-party Remote Apps
In addition to SmartCast, there are plenty of other third-party remote Apps out there that you can use to control the Vizio TV without the physical remote.
The advantage of these apps is that you don’t need to connect your TV to Wifi in order to use it. However, your smartphone needs to have an IR blaster to use these features. (If your phone doesn’t have a built-in IR blaseter you can get an OTG IR dongle.)
Here’s how to use these apps:
- Choose a suitable remote app, such as Mi Remote, Yatse, Logitech Harmony Hub, Peel, etc.
- After installing the app, choose your TV model, or test all Vizio models available until you find the right configuration.
- Once the TV is paired to the remote, you can use it to access settings just like you would with the SmartCast App, whether you’re doing a soft or hard reset.
When should you RESET a Vizio TV?
There are several problems that you can easily fix by resetting your TV, such as:
- The TV is crashing on its own or freezes frequently
- The TV is displaying a black screen
- Playback issues, whether it’s audio or video
- The TV doesn’t power ON or OFF.
- Before selling or after buying a used Vizio TV
- The TV doesn’t connect to wifi or pair with other devices
In fact, if there is any issue with your Vizio TV, you should do a soft & hard reset before going for any hardware repair. Most issues are software related are solved with a good RESET.
What does a RESET do to a Vizio TV?
As you can see, you can perform two different types of reset on your Vizio TV. In this section, we’ll have a quick look at the difference between them:
Soft Reset
This one should be your go-to method for any problems mentioned above. Soft resets are not only easier and faster to perform, but they also have a less drastic impact on your settings. When you do a soft reset, it should do the following:
- Restart the device
- Clears the temporary memory and cache of the TV
- Dissipate any residual charge, which is why it’s called the “Power Cycle”
- Preserve all your personal settings and apps installed on the TV.
Soft reset does not delete any of your stored files or reset any of the configurations or customisations. It just restarts the TV and refresh it.
Hard Reset
Hard Resets restores the TV back to its factory settings. In other words, it will not only clear the memory of the TV and dissipate any residual charge, but it’ll also wipe any data that is stored on the TV.
For that reason, you should only do a hard reset on your TV as a last resort when all else fails.
Get a replacement remote for a Vizio TV
You can buy a replacement remote directly from the Vizio Website or from their Amazon store (Store Link). Alternatively, you can also find several universal remotes that can work with various types of TVs, including Vizio TV.
If you’re buying a universal remote, always remember to check the supported TV models and make sure that your TV model is there. You can find your TV model on the back label of the TV.
What to do if RESETTING doesn’t fix the problem?
In some cases, even after resetting the TV, your problem may still persist. If that happens, the problem is mostly due to a hardware issue.
If that’s the case in your situation, you might want to seek the help of a professional or contact the Vizio support team to troubleshoot the problem.
How to RESET Vizio TV without remote – Wrap Up
Vizio TVs are great entertainment units but without a remote, it becomes difficult to even perform basic functions like resetting the TV in case of malfunction or connect to a wifi network without a remote.
However, there are always workarounds for every problem. In the above guide, we discussed in detail how to reset your Vizio TV without a remote.
Although some of these steps may vary from one Vizio TV model to another, this guide should be able to cover most TV models out there.
While trying to troubleshoot your TV, always go for a simple soft reset first because it keeps all your personal settings and apps on the TV while only deleting cache and temporary memory. If that doesn’t work, hard resets should be able to fix most software problems.
